- Adobe Id And Password Generator Download
- Adobe Id And Password Generator
- Adobe Id And Password Generator Free
256-bit AES (supported by Adobe Acrobat version 9 and up) Password Strength Use high-strength password type and password length of at least 8-10 characters to make your documents highly secure. Documents protected at such security level cannot be opened by password-cracking software in any reasonable amount of time. An electronic signature, or e-signature, is the legal method to get consent or approval digitally on electronic documents or forms. E-signatures can replace written or in-person signatures in many convenient ways. Businesses and individuals use them to sign documents and increase the pace at which information can be securely transferred. Explore the password protection feature for PDFs to secure your sensitive information and control the PDF permissions. Start a free trial with Adobe Acrobat DC. Create an Adobe User ID. Click on image to create id. (Be sure to record your password in a secure place.) Follow the on-screen prompts. Be sure to record your new Adobe Account ID in a safe place. Fake Email Generator - this is an unlimited number of email accounts that you can use for your own needs. You can easily register an account on any site and receive a registration confirmation to fake mail generator. Fake email is a great way to protect your primary mailbox from junk e-mail avoid spam and stay safe.
As an OPL library cardholder, you can use cloudLibrary for to access our digital collection. Need help navigating cloudLibrary? Browse through our list of frequently asked questions below and click on any of the questions to jump ahead and find your answer.
Getting Started
Troubleshooting
Device Compatibility
How do I get started with cloudLibrary?
Step 1: Download the cloudLibrary App
cloudLibrary has downloadable apps available for the following platforms:
- cloudLibrary for Android OS (v. 5+) – Android Phones, Android Tablets
- cloudLibrary for iOS (v. 9+) – iPad, iPhone, iPod touch
- cloudLibrary for NOOK OS – NOOK Tablets
- cloudLibrary for Fire OS – Kindle Fire*, Kindle Fire HD, Kindle Fire HDX Tablets
*Not supported by all versions: cloudLibrary is currently not compatible with Kindle Paperwhites or Kindle Apps. If you would like to read eBooks from the library on your Kindle, please email kindle-feedback@amazon.com and request that Amazon allow compatibility with cloudLibrary.
Step 2: Setup and Log In
Once the download is complete, open the app and follow the prompts on screen:
- Choose your Language, Country, Province and Library.
- Read and accept the Terms of Use, Privacy Policy, and End User License Agreement to continue.
- Enter your Oakville Public Library card number and PIN (typically the last 4 digits of your phone number).
Step 3: Discover and Enjoy!
You’re ready to begin! Borrow up to 15 items at a time and benefit from a 21 day loan period. You can also place holds on up to 10 items at a time. Wondering how to use filters in cloudLibrary when searching? Learn more here.
How many items can I check out, place holds on, and borrow in cloudLibrary?
- You can check out up to 20 items at one time.
- You can place up to 15 holds.
- You may borrow an item from cloudLibrary for up to 21 days. After this time period, your item will automatically expire.
What devices are compatible with cloudLibrary?
- cloudLibrary is compatible with iOS, Android, Nook, and Kindle Fire as a mobile app
- cloudLibrary eBooks can be transferred to Kobo eReaders through Adobe Digital Editions using a Mac or a PC. Directions on how to transfer cloudLibrary titles to a Kobo can be found here
Can I download and transfer eBooks through cloudLibrary to my eReader?
Yes, once you have checked out a book using on the cloudLibrary website, you can transfer a copy to your eReader using Adobe Digital Editions.
Note: Please ensure that both Adobe Digital Editions and your Kobo are authorized with the same Adobe ID.
I saw an eBook in cloudLibrary previously, but it’s not there now. What happened?
This could be one of two things. It could be that our license for this title has expired and needs to be repurchased or this is a title that was available through our cloudLink with the other Ontario libraries using cloudLibrary. When titles vanish like that it is because a customer from the owning library is using it. It will reappear once the owning system isn’t using it.
Oakville Public Library has partnered with public libraries across Ontario to form a cloudLinking consortium. cloudLinking allows participating libraries to pool their digital collections together to provide a greater selection of titles and copies. Customers may view, borrow and place holds on titles that are owned by Oakville Public Library regardless of their availability status.
Can I listen to my audiobook offline on my mobile device?
Yes, offline listening is available in the mobile apps once an audiobook has been fully downloaded.
Can I transfer my audiobook from my Mac or my PC to my MP3 player?
No, cloudLibrary only streams the content through a web browser and does not download the entire audiobook file. Transfer of the file is not available.
How do I use my Kobo with cloudLibrary?
To use your Kobo with cloudLibrary you must transfer the title to your eReader using the cloudLibrary website and Adobe Digital Editions. Please ensure both Adobe Digital Editions and your eReader are authorized with the same Adobe ID before you begin. If you have previously used cloudLibrary with an auto-generated Adobe ID you may need to click the Help menu in Adobe Digital Editions and select the option to deauthorize the device.
- Go to Oakville Public Library’s cloudLibrary website
- Log in with your library card number and PIN
- Once you have borrowed a book, you should see the text link ‘Download for Offline reading’ under the book in the ‘My Books’ section. Click on the link and the file will download to your computer’s designated download folder.
- Open and log into Adobe Digital Editions with your Adobe ID and password. If you don’t have one you will need to create one using the ‘Create and Adobe ID’ link in the menu
- Once in Adobe Digital Editions, click on File from the upper menu and select ‘Add to Library’
- Find the folder with your downloaded file and find your file. You may need to choose Adobe Content Server Message (.acsm) as the file type. Open the file
- The book will open Adobe Digital Editions. You can then transfer the book to your eReader using your usual transfer process.
If we are the only public library system you use (i.e. you aren’t a member of a public library system that is using OverDrive as their eBook vendor).
- Deauthorize Adobe Digital Editions and then uninstall it from your computer
- Uninstall the cloudLibrary app
- Reinstall the cloudLibrary app
- When it prompts you to either provide an Adobe ID or have one auto generated for you, please select the auto generate option. You do not need Adobe Digital Editions if you aren’t using OverDrive anymore.
- You should be able to borrow and transfer books to your Kobo from within the app. More information into how the transferring process works in the cloudLibrary app can be found on page 13 of the user guide here:
If you are still intending to use OverDrive through another public library system:
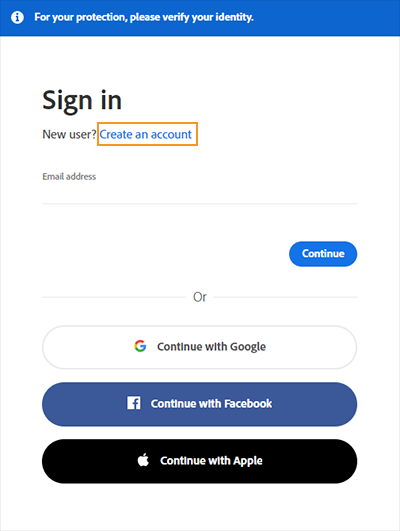
Adobe Id And Password Generator Download
- Deauthorize Adobe Digital Editions and then uninstall it from your computer
- Uninstall the cloudLibrary app
- Reinstall both apps
- When you are authorizing them both again the same Adobe ID needs to be used to authorize both programs and it needs to be the one that is being used with OverDrive. So in cloudLibrary instead of auto generating an ID you will need to provide log-in details.
- From this point you will be borrowing items in the cloudLibrary app but actually transferring them using Adobe Digital Edition, this is so both OverDrive and cloudLibrary can work on the same device.
My cloudLibrary title isn’t downloading. What do I do?
You may have your settings in the mobile app set to only download when you are connected to Wi-Fi. This setting can be found in the Account section of the cloudLibrary app.
Whether you are using Wi-Fi or a data connection, content does not automatically download unless it is opened. If you’d like items to automatically open when you borrow them, you can turn on that setting in the Account setting as well. This will ensure your items download fully to your device.
Why didn’t cloudLibrary checkout my holds for me?
Adobe Id And Password Generator
cloudLibrary regretfully does not offer automatic checkouts for holds at this time. When a hold becomes available for you in cloudLibrary you have four days to borrow the item before it is released back into the collection or goes to the next person on the holds list.
Adobe Id And Password Generator Free
We strongly encourage you to enable push notifications to your mobile device and/or email notifications from cloudLibrary so you are made aware when items are available for pick up. You can enable these through your account in the cloudLibrary app or through the Settings page on our cloudLibrary website.