Reaper, the digital audio workstation (DAW) from a tiny California company with big dreams, has come a long way since its 2006 launch. Reaper delivers live audio and virtual instrument recording, a full mixing console, and real notation editing, and it supports scoring for video. Unlike many competing DAWs, Reaper lets you build your own menus, toolbars, and macros, as well as changing the entire look and color scheme of the interface. Reaper is a complex program that requires study—making it perhaps the complete opposite of something like Apple’s GarageBand. But put in the time, load it up with some free (or paid) third-party plug-ins, and it pays real dividends in power and flexibility. Reaper covers nearly all of the bases of a Pro Tools or Cubase-equipped workstation at a fraction of the price.

You may use, edit, extract and generally do what you like with this theme (or any part of it) to make other REAPER themes, without asking. Please, be my guest. You may not demand, request or accept payment in any form for anything based on this theme, using any of its elements, or with development based upon it in any way.
The first time you open Reaper, you’re greeted with…not much. The opening screen indicates what is arguably the biggest roadblock to getting started with this program; it’s essentially a blank slate. The left side shows your track list, and the main arranging window is to the right. Along the bottom is the mixer, with the transport sitting above it and to the left; so far, so good. But a large part of the window is completely empty. The transport is smack in the center, as if it were a bad cut-and-paste job. The tiny icons at the top left resemble those of a 20-year-old Windows 98 application.
- In reaper you can group tracks together, it works similar to the Cubase Folders but it’s actually easier to do in reaper. If you have all the tracks for e.g. The drums laid down and you want to group them, all you have to do is create another track, which will be the drum bus and drag the drum tracks on top of it.
- There are themes that make Reaper look like analog mixing consoles, as well as some that come as close as possible to duplicating the UIs of popular DAWs like Pro Tools, Cubase and Logic. Despite its difficult-to-grasp interface, Cockos Reaper is an excellent value. On a PC, it’s almost a no-brainer.
It turns out creating tracks is simple; you can just double-click the left side, or press CTRL-T (Command-T on Macs), though you’ll need to hit the Track menu to make virtual instrument tracks. The dated feel extends further as you start digging into the menus and customization options; you’re faced with dialog box after dialog box, all of which contain system-font-like text, plenty of sliders, and extraneous white space. The various mixer layouts all look mostly the same. The stock plugins, like the compressor and EQ, look like Settings dialogs instead of tools you use to shape sound (with the exception of a few radically different-looking, bundled third-party plug-ins, which is jarring from a UI-perspective). Naturally, the tiny installation size means there’s no room for fancy graphics.
The good news: If looks matter to you or help boost your creativity, you can enhance the UI with skins and layouts. Reaper includes plenty of layout examples in the program, and you can download free themes from the company site. Installing a new theme is just a matter of downloading a file and dragging it into an active Reaper project. I gave Apollo4 a whirl, and it’s a nice improvement over the stock look. It doesn’t affect the dreary built-in plug-ins, but it does change up the main UI in surprisingly thorough ways otherwise. There are themes that make Reaper look like analog mixing consoles, as well as some that come as close as possible to duplicating the UIs of popular DAWs like Pro Tools, Cubase and Logic.
Despite its difficult-to-grasp interface, Cockos Reaper is an excellent value. On a PC, it’s almost a no-brainer. It’s probably the least expensive way to get a full-featured DAW for recording live instruments, running VSTs, and making finished recordings without limitation. Alternatives include the low-cost versions of big-name DAWs, such as PreSonus Studio One Artist, Cubase Elements, FL Studio Fruity Edition, and so on. These generally have more mature interfaces, much more in the way of included sounds, and (in my opinion) clearer and easier workflow. But they’re all purposely feature-limited in a way Reaper isn’t, in order to get you to spend more money on the top-of-the-line editions. And most don’t run as well as Reaper on older PCs.
Reaper’s dedicated online community, combined with all the features, the lack of copy protection, and the low entry price, make this program a tempting proposition, particularly if you’re tired of the bloat from other DAWs or just want something affordable that realizes your creative vision. It’s a question of how important the ability to tune the tool itself is before you get onto the business of making music, or while doing so; if that concept appeals to you, you’ll find a lot to like in Reaper. It’s the underdog DAW, but it’s also not much of a sacrifice at all to use it.
What is a REAPER theme?REAPER themes are files that can alter the appearance of REAPER. Some aspects of the appearance of the interface can be radically altered, others can be slightly altered and others are fixed and themes are unable to change their appearance whatsoever. You can only use one theme at a time.
Most themes are in the format '.ReaperThemeZip'. Such a theme can be easily installed, tried out and then removed if you don't like it, with no further consequence.
(If a theme comes packed with other files, ignore them for the time being and only install the .ReaperThemeZip.)
You may download new REAPER themes from the Stash, or from this forum, or from a themer's website.
REAPER themes broadly retain compatibility, so even very old themes will work fine with modern versions of the program though they may not always look great, perhaps in areas that did not exist when the theme was made! There's no harm in trying them out, and if they are packaged as .ReaperThemeZip files its just as easy.
Installing a theme
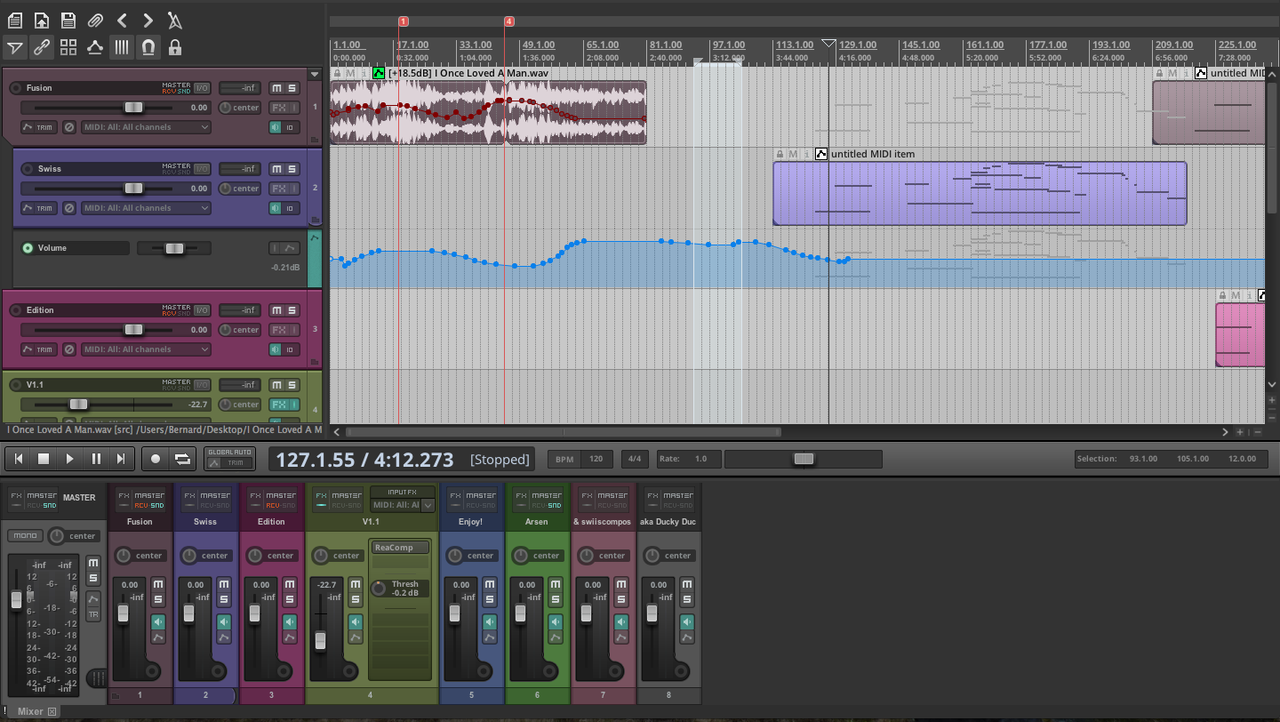 Download the .ReaperThemeZip file to your computer. Remember where you put it!
Download the .ReaperThemeZip file to your computer. Remember where you put it! Explore to that folder and find the file. Run REAPER. Now drag and drop the .ReaperThemeZip file onto the REAPER window and ...that's it! REAPER will copy the file to the correct location on your hard drive (which is all that is needed for installation) and switch to that theme.
Explore to that folder and find the file. Run REAPER. Now drag and drop the .ReaperThemeZip file onto the REAPER window and ...that's it! REAPER will copy the file to the correct location on your hard drive (which is all that is needed for installation) and switch to that theme.Changing theme
You can change which of your installed themes you use by going to 'Options > Themes > ' and choosing a different theme.
Layouts
A theme may come with a number of variations for certain panels:
- Transport : the panel containing the transport controls, time position etc...
- Envelope Panel (EnvCP) : The panels on the left of the arrange area where you control envelope automation.
- Master Mixer Panel : The mixer panel for the master track.
- Mixer Panel (MCP) : The mixer panel for each track.
- Master Track Control Panel : The panel on the left of the arrange area where you control the master track.
- Track Control Panel (TCP) : The panel on the left of the arrange area where you control each track.
 You can change which layout you use by going to 'Options > Layouts > ' and choosing between the variations the theme maker has provided for each panel. Alternatively, you can do this using the Layouts tab in the 'Screensets/Layouts' window (View > Screensets/Layouts).
You can change which layout you use by going to 'Options > Layouts > ' and choosing between the variations the theme maker has provided for each panel. Alternatively, you can do this using the Layouts tab in the 'Screensets/Layouts' window (View > Screensets/Layouts).You may change layouts on a per-track basis by selecting one or more tracks and using 'Options > Layout Per Track > ' or by right clicking on a track and using 'Set Track Layout'.
For more on all the things you can do with layouts, see the REAPER User Guide.
Uninstalling a theme
To uninstall a theme from your system, you simply need to delete the .ReaperThemeZip from the appropriate folder. Find this folder by selecting 'Options > Show REAPER resource path in explorer/finder...' and opening the 'ColorThemes' folder.
(If you installed any non-.ReaperThemeZip files that came with a theme, removing or even just disabling them may be much more complicated. Hopefully the theme creator will have provided instructions on how to do that.)
----------------------------------------------------------------------------------------------------------------------------------------------------------------------------------
Additional Information
Further details on what to expect when using a theme.
What a theme can and cannot change
Themer makers have access to all the same functionality that is used in the creation of REAPER's default theme. The degree to which they can change things, however, is governed by the depth to which REAPER's theming functionality provides access to each element's appearance:
- Full control over appearance, size, position, and resizing behaviour. - Transport, Envelope Panel (EnvCP), Mixer Panels (MCP), Track Control Panels (TCP) use the powerful WALTER functionality. These are probably the bits you'll see in the theme screenshot
- Some control over appearance, but not size or position - Arrange area, MIDI Editor, Tabs, Scrollbars etc. The themer may also have had to make compromises over elements that share colour definitions or images.
- Limited control using button and fader images and perhaps panel backgrounds - Most secondary windows, bundled ReaEffects.
- No control; OS drawn elements. REAPER makes extensive use of your OS's provided functionality for drawing dropdowns, tick boxes etc. The appearance of these elements is determined by your OS, their size and position is hard-coded into REAPER. The themer will have had to make compromises to make the themed areas 'fit' with these OS elements.
A theme cannot add new controls or functionality to REAPER. However, some themes may remove some controls or visual elements entirely, or on certain layouts.
Custom Colouring
When you custom colour a track, the appearance of that colour on track panels, mixer panels and track items may have been defined by the theme maker, who has (from V5 of REAPER onwards) full control over where, and how strongly, the custom colour is applied.
Tinting - In older themes, or themes that do not use the V5 custom colour theming functionality, the custom colour is applied by compositing the colour over the top. The location and strength of this 'tint' for media items, as a user preference for all themes that use it, is set in 'Options > preferences > Appearance > Peaks/Waveforms > Custom Colors'.
If you are currently using a theme that makes use of the V5 functionality, these preferences will be grayed out to indicate that the preferences you may have set will have no effect on this theme.