So, after I upgraded to macOS High Sierra 10.13, the Photos app updated and iMovie no longer attached it in the Library. What I had to do is to set “Use as system photo library” in the Photos preferences, but it was grayed out. In order to reset this, I had to launch Photos with the option key pushed and a menu will come up, create a new. To view the location of your Photos library in the Finder, click Show in Finder. To use the currently open library as your System Photo Library (which allows you to use it with iCloud Photos), click Use as System Photo Library. For information about how to switch libraries, see System Photo Library overview and Create additional photo libraries.
System cleanup in one click
Click “Use as System Photo Library” to convert the new library and enable the iCloud features. Now, if you click on the iCloud tab, you should see that your stuff is syncing and will be restored to your new Photo Library as soon as it’s downloaded, while anything you add will be uploaded.
Jan 17, 2017 I'm having problems with my Mac. Some features in system preferences are greyed out (as you can see in the picture). I am the administrator on my system and yet I'm unable to access these features. I've been looking on the Internet and I can't find anything related to my problem. Any help would be greatly appreciated. I can't change or insert jpg images in my Powerpoint. In the insert dialogue box, the jpg files are all greyed and can't be clicked. I am using Powerpoint 2011 for Mac on a Macbook Pro Retina, 15 inch, late 2013 model, running OSX 10.9.4.
Use As System Photo Library Greyed Out Mac Os
Checking your storage on Mac isn't difficult – but managing it can be. One of the more curious storage compartments is the 'other' storage on Mac, which sounds like a catch-all for files that can't be labeled properly.
And that's sort of true! But the other volumes in container can get full, and reduce the Mac storage Other space for your Mac. And keep in mind there's no 'how to get rid of other on Mac' option; the partition isn't there to delete totally. Here we'll show you how to check your other space, and offer guidance on managing it.
Fix lack of storage with Setapp
Get one perfect suite of Mac apps that help you keep Mac’s performance controlled and get rid of things that clutter your disk.
How to Check Storage on Mac
This will be quick! Just follow these directions:
- Click the Apple logo on the top left of the menu bar
- Select 'About This Mac'
- Choose 'Storage'
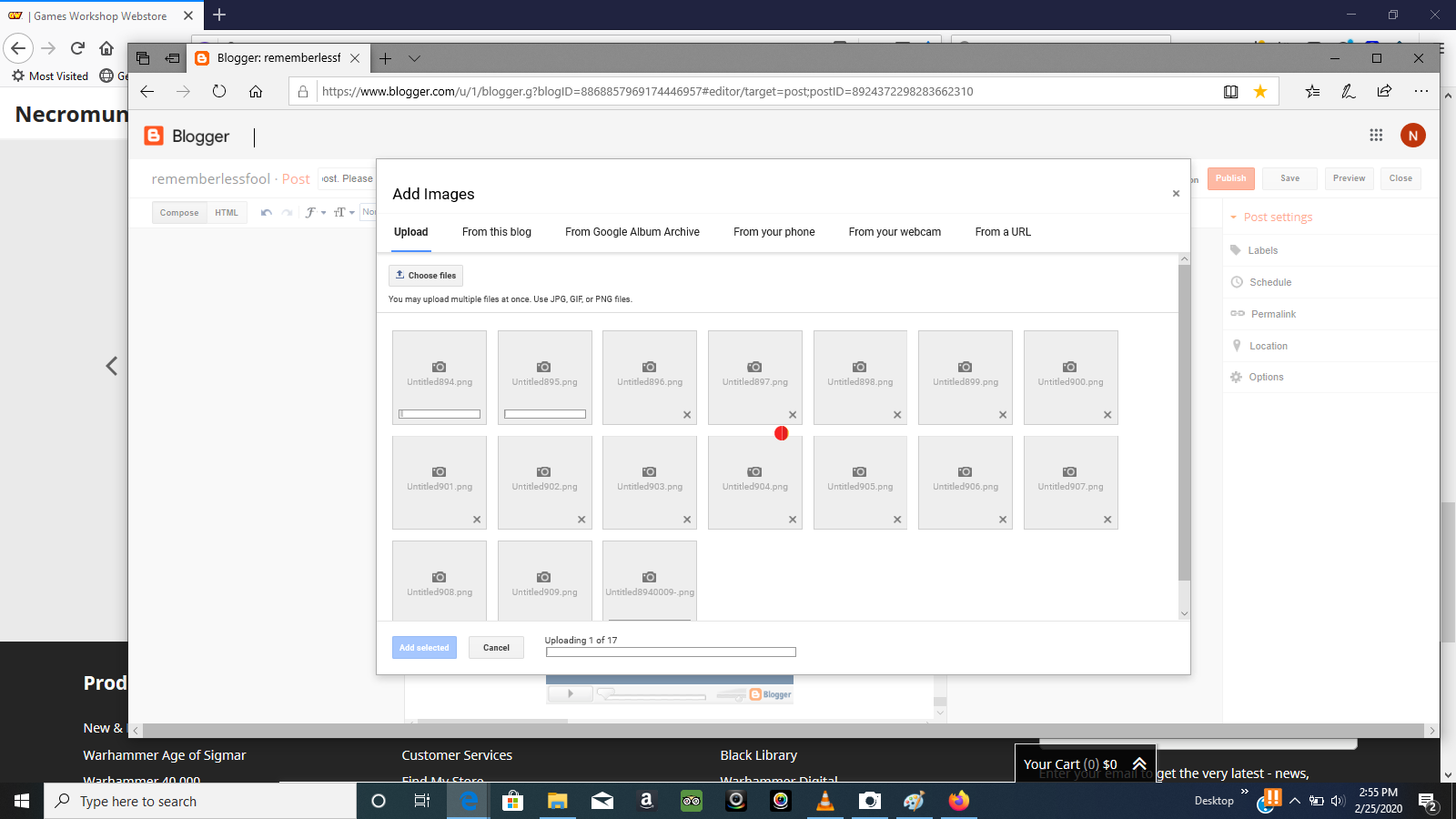
And there you go! That's the simple way to check the storage available on your Mac. Now, do you see that 'Manage…' button on the right-hand side of the window? Click it!
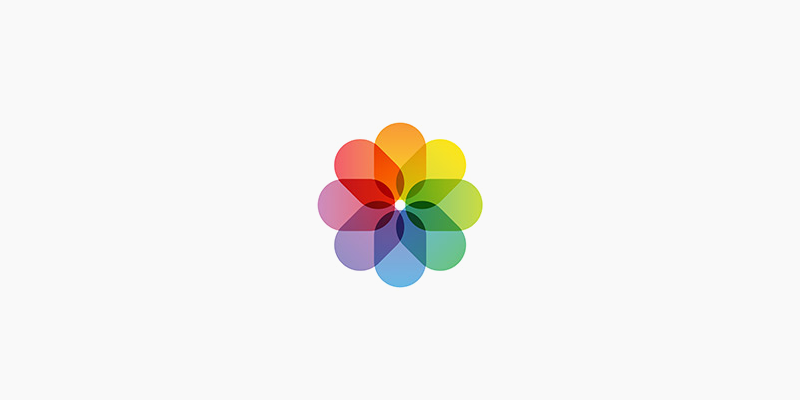
Depending on how you use your Mac and what apps you run, that 'other' category could be taking up quite a bit of space, and you could free it up very easily — potentially saving yourself from having to buy additional storage.
View and Manage the Other space on Mac
The next window you arrive at shows how Apple manages your system memory. In macOS Sierra, Apple added a default feature named 'Optimize' that helps balance the load between cloud storage and on-device memory use. As you can see in the window (below), 'System' and 'Other' are greyed-out.
This is because the other space is tricky to manage, and required digging into the Library on your Mac. As we cautioned in our article on deleting apps from your Mac, foraging through Library is a tad frightening, so proceed with caution.
But what is other on Mac? In essence, it's caches, plug-ins, and documents macOS wants to keep around. Here's how to open Library, so we can start to discover what 'other' is on Mac:
- Open Finder
- Select 'Go' from menu
- Hold down 'option' key on keyboard; you should see a new option for 'Library'
- While holding down the option key, select 'Library'
You'll see a Library folder in the list. Click it to see all your apps and associated files. There are also folders with names like 'Caches.'
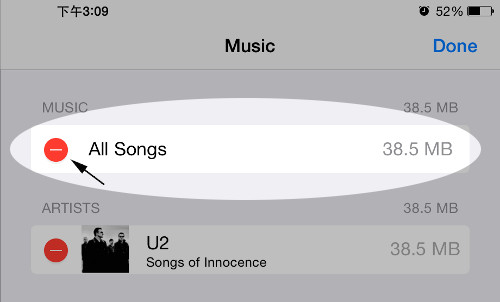
We can't caution you enough: if you're not sure what it is you're looking for, don't delete it – and remember you can't delete Other on Mac entirely. There's a reason Apple hides the Library; small changes can have deep, lasting effects.
But, if you know what needs deleting, this is where you'll find it. If you're positive an app's files or plugins need to go, this is where you'll find them. Simply right-click the folder or file you want gone, and select 'move to trash.' Then empty the trash can, and you're done. This is how you remove files from the Other storage category.
But that's scary stuff. We have a better way
The Best Way to Reduce Other Storage on Mac
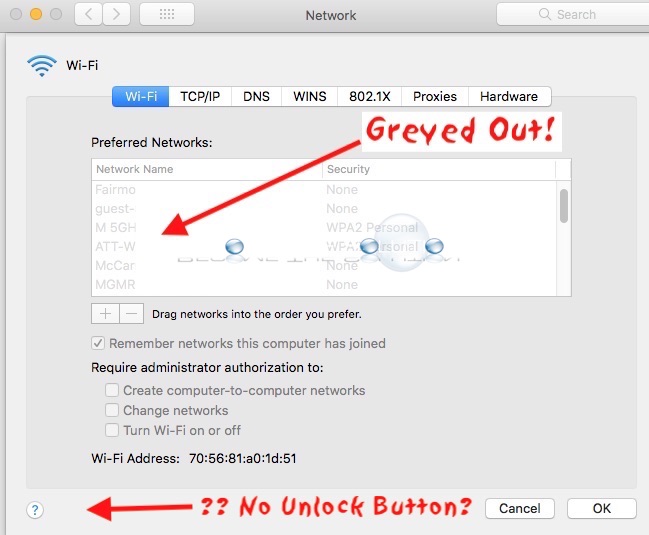
Apple's Optimize service is great for Macs with tons of on-board storage, mostly because those machines need very little interaction when it comes to managing files and storage space.
The best option is to find a file manager you can control. ForkLift is a really solid option that brands itself as a replacement for Finder – and it's not wrong. You can connect multiple servers (FTP, SFTP, Amazon S3, AFP, WebDAV, SMB, and NFS), and archive unnecessary files or folders. Like Finder, it has a preview for files you're accessing, and also lets you compare files so you can delete duplicates as needed.
A much more robust method is with CleanMyMacX. This app is almost a must-have for any Mac owner. It managed files, folders, apps, extensions, updates, mail attachments, and the trash bin. But it's core function is to make sure your Mac is optimized, and it does an amazing job.
Reduce storage with CMM X
Install CleanMyMac X and forget about manual storage cleaning. The app wipes away all junk from your Mac in seconds.
With CleanMyMacX, all you have to do is activate its Smart Scan feature. It discovers unnecessary files for you, and optimizes your Mac for speedier performance. It even makes sure your Mac has no malware!
Trusting CleanMyMacX to do its job correctly is never a question, but you can dig deeper if you like. Once a smart scan is complete, you can select 'review details' under the Cleanup task before you select 'run.' In this details log, you'll see two main categories: system junk, and trash bins.
System Junk is where those pesky cache files are, along with log files. You can choose 'show' to see which caches CleanMyMacX is getting rid of, too.
Conclusion
Use As System Photo Library Greyed Out Mac Download
The one thing to remember about other storage on Mac is it's not always going to vanish. Your Mac stores all kinds of things there, like application support and font files. You need that stuff – and is again why we caution you not to simply clear out everything in your Library that doesn't immediately resonate.
But you don't always need caches, and cleaning your files manually can take a long time. When you're ready to clear 'Other' on Mac, it's almost always because you want it to run smoother, or stay running at optimal performance levels.
This is why we advocate for apps like ForkLift and CleanMyMacX. Even if you want the more manual controls ForkLift offers, its ease of use makes storage management faster and easier.
We think most will find value in CleanMyMacX, too. Its simple one-click optimization makes system maintenance a breeze!
Best of all, both ForkLift and CleanMyMacX are available free as part of a seven day trial of Setapp. In addition to these apps, you get access to dozens of other handy macOS apps!
There’s plenty of good reasons to have multiple photo libraries. Whether you take photos for work and want to keep them separate from your personal pictures. Or you like to split your libraries based on the date of your images. But having multiple photo libraries can get messy fast, especially if you’re switching back and forth while also importing new pictures to each.
If you’re reading this article because you want to end the hassle of dealing with different libraries, then you can sigh in relief. This article will cover three ways to consolidate iPhoto libraries and what you should look out for as you’re doing it.
Before you merge photo libraries
The first thing you should do is backup everything. You’ll be combining photos and deleting others. Mistakes are bound to happen. And the last you’d want to do is accidentally delete a picture of your child’s birth or your lunch from last Tuesday. You know, pivotal moments in your life you won’t be able to recreate.
How to merge photos in iCloud
For iCloud members, merging your photos in the cloud can be a pretty easy way to do it. The downside is it takes up a lot of storage space. But if you’re already using more than the free 5 GB you get with your iCloud account, you might be okay.
The first thing you need to do is make sure you’re syncing your photo with iCloud on your Mac. Go to System Preferences > Apple ID > iCloud and check the box next to Photos if it isn’t already.
Now that that’s syncing, follow these steps:
- Find the Photos library you want to start with and double-click to open it.
- In Photos > Preferences > General, click Use as System Photo Library. (If it’s grayed out, then that library is already the System Photo Library.)
- Scroll to the bottom of the Photos to see the progress of your pictures uploading.
Note: If you need to pause the upload for any reason, click the pause link. Then, you’ll be able to resume it at a later time.

If you have more than two libraries, start back at Step 1 with the next library when your pictures have finished uploading.
When you’re finished with all of your libraries, the last Photos library you uploaded is the one you’ll want to keep. Now, you can delete the others.
After you combine photo libraries
You’re likely to have duplicate or similar-looking pictures after you combine your photo libraries. The good news is you can use the app Gemini 2 to scan your images and quickly get rid of things like duplicate, blurry, or similar photos. But the best part is you can download Gemini 2 and try it for free!
How to merge photos by exporting and importing
If you don’t want to use iCloud to combine your library, you also export and re-import your pictures. Although this method comes with a few disadvantages, it is probably the most straightforward way to do this. First, follow these steps to export your pictures.
- Hold down Option on your keyboard and open the Photos app.
- Pick the library you want to export and click Choose Library.
- In the sidebar, click Photos.
- Select the first photo, hold Shift, and scroll to the bottom to click the last picture.
- Then, click File > Export.
- Choose Export [number] to export edited photos or Export Unmodified Originals.
- Set your export settings and then click Export.
- Choose where you want to export your pictures, then click Export or Export Originals.
Note: Exporting edited photos retains all your changes, but you lose the original file. Exporting the originals means you lose all the edits.
Once you have all of your photo libraries exported, this is how you import them back into Photos:
- Hold Option and open the Photos app.
- Select the library you want to use and click Choos Library.
- In Finder, find the pictures you exported.
- Drag and drop them into the Photos app.
How to merge old photo backup with current library
It’s really important if you’re using Time Machine to backup, do not restore your iPhoto or Photos library in your Pictures folder. If you do that, it will delete your newer pictures with your older ones. Here’s how you should merge your old photo backup:
- Make sure you’re connected to your Time Machine drive and launch Time Machine.
- Go to your Pictures folder. If you don’t see it in the sidebar, click Go > Home > Pictures.
- Use the arrows to go back in time to the last state of your Library that you want to restore.
- Hold Control and click the library file. Then, choose Restore Photos Library.
- This is important: select a destination other than where the current Library lives.
- Click Restore.
Note: Again, choosing your Pictures folder will delete your current photos.
Now that you have your old library restored, you can follow the instructions above to merge iPhoto libraries and Photos libraries.
Consolidating your iPhoto and Photos libraries is the easy part. Staying on top of your one library to keep it clean and organized is a bit harder. Don’t worry. We’re not going to leave you without a little bit of help. Check out this article for the best ways to organize in the Photos app.